In this article, we will share how to uninstall apps on Mac. In some cases, we can use computers for quite a long time, weeks, or even a very years before we have to accomplish something — and acknowledge we do not understand how to do it. You may know this feeling, for instance, in the event that you’ve as of late found there are a few projects on your Mac that you need to delete. While macOS has many advantages, it isn’t generally evident how to dispose of apps that you never again require, and the operating system doesn’t accompany a guideline manual to instruct you. So let’s take a gander at the most effortless ways to uninstall apps on your Mac, and what apps you can’t erase.
- Aug 25, 2018 Click on the Applications tab, locate the Application you want to uninstall, click on the box besides it to have it checked and then click Search. After you click search, the next window will list files related to it including the App. Then, click DELETE to delete the APP.
- To uninstall apps on Mac, go to the ‘Uninstaller’ option with CleanMyMacX. Here you’ll see apps in a variety of categories. There’s the ‘all’ category for – you guessed it – all of the apps on your Mac. There’s also a section named ‘unused,’ which shows you which apps you’re not really using often.
Note: if you do not see Profiles in the System Preferences, that means there are no profiles installed on your Mac computer, which is normal. Remove HelperService related apps through the Finder It is of primary importance to identify and get rid of PUPs, browser hijackers and adware through ‘Applications’ section of your Finder.
How To Uninstall Apps On Mac?
Part 1: Deleting Programs Using the Trash
- Sign into your Mac with an administrator account. In the event that you are not signed in with an authoritative account, you will be made a request to enter a password when you need to delete something.
♦To see if your account has administrator rights, tap on the Apple menu, select System Preferences, and after that pick Users and Groups. Watch that your account appears in the list as “Admin.”
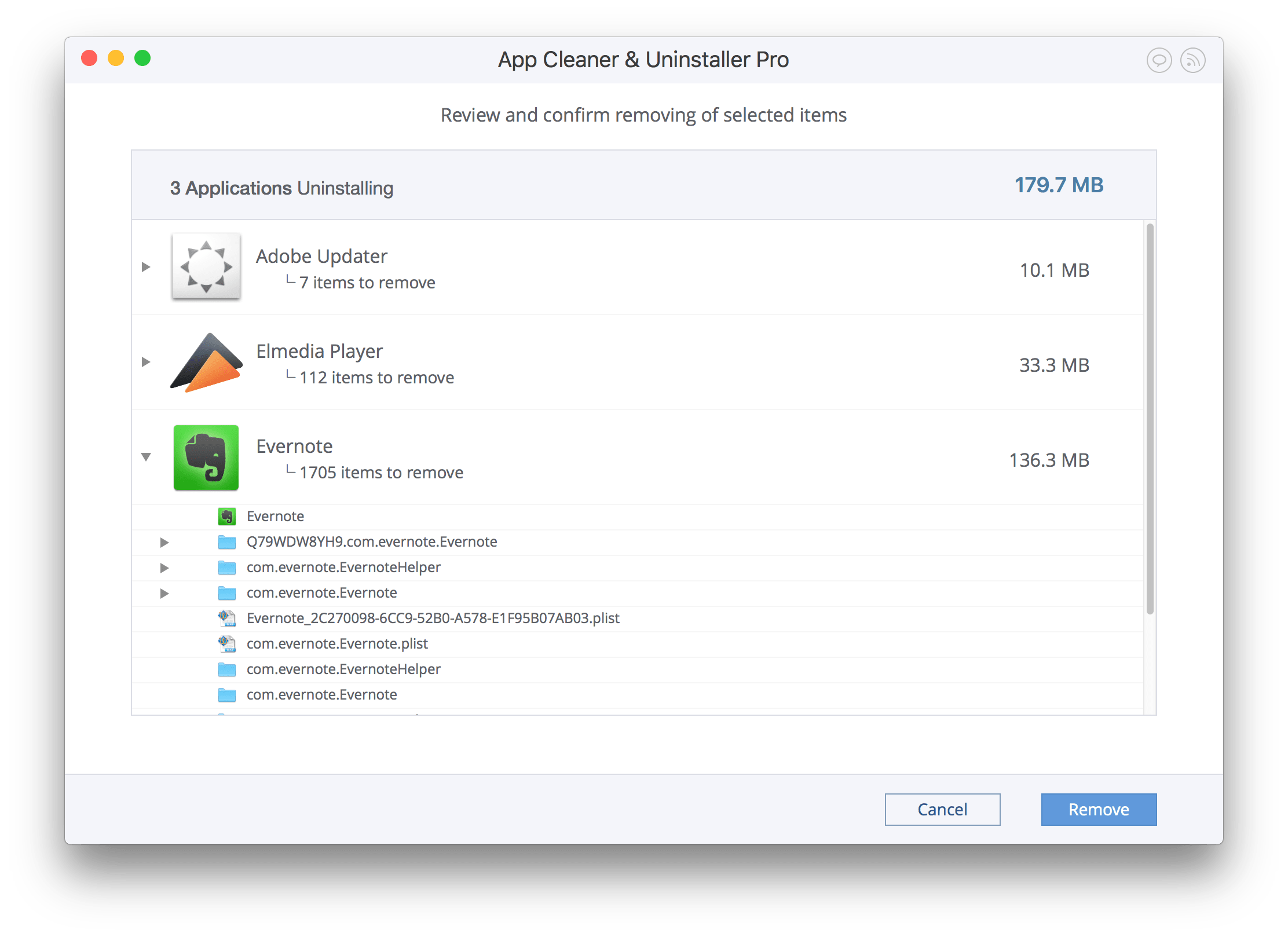
- Open your Apps folder. Browse for the program that you need to uninstall. A few programs are spoken to by a solitary symbol, for example, Firefox, while others are a folder of different symbols, for example, Microsoft Office.
♦Programs can found in different areas, for example, the Desktop.
How Do You Uninstall App On A Mac New Pb Free
- Drag the program or folder of programs that you wish to delete to the Trash. When you release your picked app over the container, you will hear a sound impact that sounds like paper being scrunched up.
♦You can rapidly move selected programs to the junk by pressing Cmd + Del.
♦The Trash goes about as safety support on the off chance that you erase anything by mistake. In the event that you open the Trash, you can see its contents and drag things retreat if required.
- Empty your Trash. When you are sure that you will never require the program(s) again, you can empty your Trash, which will free up space on your PC. To empty the Trash, right-tap on the Trash symbol, select “Empty Trash, and after that snap Empty Trash to confirm.
♦You can rapidly empty the trash by pressing Command + Shift + Del. In the event that you would prefer not to be provoked for a confirmation, press Command + Shift + Option + Delete.
Part 2. Deleting Support and Preference Files
- Open the Library folder. Despite the fact that the program has been deleted, there might be waiting for files left on the hard drive. These inclination files are normally quite little and can be worth keeping in the event that you wind up reinstalling the app. In the event that you aren’t anticipating consistently utilizing the program once more, you can remove these files forever.
♦You can open the Library folder by holding the Option key and tapping the “Go” menu. The Library option ought to show up in the menu.
- Discover the files you need to expel. Search for any files or folders with the program’s name or developer’s name in the ~/Library/, ~/Library/Preferences/, and ~/Library/App Support/folders.
- Move any files or folders that you find to the Trash. Empty the Trash to erase the documents. In the event that you can’t empty the Trash, reboot the PC and try once more.
Part 3.Other Ways to Delete Programs
- Open the Launchpad from your Dock. If you installed the program from the Mac App Store, you can erase the program from the Launchpad as opposed to utilizing the Apps folder.
♦This works for apps that have been bought from the Mac App Store. Every single other program should be erased deleted from the past technique.
How Do You Uninstall App On A Mac New Pb Key
- Empower app deletion. Press and hold the Option key or snap and hold one of the symbols until the point when they all begin to wiggle. Apps that can be erased (installed from the Mac App Store) will have an “X” symbol in the upper-left corner of the app symbol.
- Tap n the “X” symbol for the app you need to delete. A window will show up requesting that you confirm that you need to remove the app. Snap Delete to confirm. The app will be moved to the Trash.
- Empty your Trash. When you are sure that you will never require the program(s) again, you can purge your Trash, which will free up space on your PC. To empty the Trash, right-click on the Trash symbol, select “Empty Trash, and after that snap Empty Trash to confirm.
HOW TO UNINSTALL APPS YOU DOWNLOADED FROM THE APP STORE
This applies to practically any app you’ve downloaded from the App Store — Evernote, Pixelmator, Plants vs. Zombies, and so forth. In case you’re looking to uninstall one of these apps from your system, here’s the fastest and most proficient approach.
Step 1: Head over to the Dock and search for an option that says Launchpad — the symbol features a silver rocket dispatch. Apple’s exclusive consoles additionally have a devoted Launchpad key (F4), and swiping three fingers and your thumb together utilizing an Apple trackpad will enable you to launch the program. Point being: You have a few alternatives in the event that one is causing you inconvenience.
Step 2: Once open, Launchpad will replace any present windows with a matrix of apps, listed in the alphabetic request. You can view, open, and revamp apps here in the event that you need, however you’re for the most part utilizing Launchpad as a tool for deleting unwanted software.
Step 3: Click the app you need to erase and hold until the point when the symbol begins to wiggle. If you’ve at any point utilized iOS, you realize what this is about — the wiggle movement shows that an app is prepared to be moved or erased. This is anything but difficult to do on the touchscreen or with a mouse, yet it might take you a couple of tries with the trackpad, so be patient.
Step 4: When the symbol begins wiggling, you should see an “X” show up in the upper-right corner of every symbol. Presently, essentially click this button and confirm your choice with the Delete button to free your machine of the app being referred to.
That is it! Likewise, don’t stress over inadvertently deleting an app that you need to keep. You can reinstall any of the apps you’ve erased — without paying for them again — by setting off to the App Store and downloading them as you regularly would.
HOW TO UNINSTALL APPS THAT AREN’T IN LAUNCHPAD
If you don’t see the program you need to dispose of in the Launchpad, don’t stress! There’s still likely an approach to uninstall it. In any case, you’ll need to work a little harder this time around. This is what you do.
Step 1: First, click Finder in the Dock — the symbol takes after a grinning PC screen. A short time later, either scan for the app that you need to dispose of, or go to the Apps folder and look through until the point that you discover the app being referred to.
Step 2: Check to check whether the app has its own folder. In the event that it does, select this organizer to glimpse inside. Significantly bigger or more seasoned apps are ordinarily packaged with a Uninstaller, which will dispose of the app for you. If the app folder incorporates one of these Uninstallers, click it. This will consequently run the Uninstaller, which will give you a one of a kind arrangement of guidelines for deleting the software.
Step 3: If the app doesn’t have its own particular folder or an Uninstaller, despite everything you have options! Tap the app symbol in Finder, hold it, and drag it to your Dock. Toward one end of your Dock, you should see a wastebasket symbol, which connotes the Trash. Drag the app symbol here, and it should transport the app to the Trash. You can program your Trash to auto-delete after a specific measure of time, or you can Ctrl-click the Trash and select Empty Trash to delete the contents promptly.