Notes app for macOS has become very user-friendly with the addition of several powerful features. But the one department where it’s still lagging is the restriction to export notes only as PDF. Unfortunately, you can’t export your Apple notes as text or HTML on your Mac. If there are only a couple of notes to be backed up, you may use the email method to do it. Launch the Notes app on your iPhone/iPad. Find and open the note you want to back up. When the Notes app opens, tap on the share icon at the top-right corner of your screen. GoodNotes 4 I can't import files from Google Drive or export documents to it as a linked cloud storage (getting 'Load Content Failed'), or use auto-backup with Google Drive. GoodNotes doesn't appear in the Share Sheet.
Dec 16, 2020 • Filed to: Solve Mac Problems • Proven solutions
A friend of mine recently texted me this query as his Mac notes were disappeared from the application. Just like iPhone, Mac users can also store and manage their notes using the dedicated application on their system. You can organize stuff, save links, make to-do lists, and do so much more.
Since our notes can have some crucial information, losing them would be a troublesome situation. Though, if you follow some right methods, then you can recover all data on Mac as well. You can recover deleted notes on Mac by following some inbuilt or third-party solutions that we have listed in this guide.
Where Are Notes Stored on Mac?
Mac Notes How To Do Manual Backup Hard Drive
The note is a native app on Mac that can be used to store all kinds of information. While most of the people use it to create memos and to-do lists, you can do so much more than working on plain textual notes as well. For instance, you can even include URLs, photos, and create reminders via Notes.
Ideally, there are two ways of using notes on Mac. If you have synced your notes with iCloud, then you can just go to iCloud's website and discover all the notes there. Apart from that, notes are also stored on local storage. The exact storage of Notes on Mac is ~/Library/Containers/com.apple.Notes/Data/Library/Notes/. Therefore, you can just go to Finder, enter this location, and visit Notes on Mac.
Where Do Deleted Notes Go on Mac?
Before we learn how to recover deleted notes on Mac, it is important to cover the basics. For instance, you should learn the reasons for why Mac notes disappeared and where do delete notes go on Mac.
Common reasons for losing notes on Mac
Following are some of the major reasons why users end up losing their notes on Mac:
- You could have accidentally deleted notes on Mac, only to regret it afterward.
- The Notes app would have been crashed while you were updating it.
- A virus or malware can also compromise with the Notes app and its data.
- A software glitch or any unforeseen data security issue can make notes inaccessible.
- If your notes are synced among multiple devices, then their removal from one source can also make them unavailable on your Mac as well.
- Sometimes, when we update our macOS to a new version, it un-syncs our notes and makes them inaccessible.
Where do deleted notes go?

- Ideally, deleted notes on Mac are moved to a 'Recently Deleted' folder where they stay for the next 30 days.
- If your notes are synced with iCloud, then they will also be moved to the Recently Deleted folder on iCloud notes too.
- If a note is protected, then you need to first enter a password in order to delete it.
- If it has been more than 30 days since your note has been deleted, then you won't find it in the Recently Deleted folder. In this case, you need to recover lost notes on Mac via dedicated recovery applications or techniques.
Option 1: Find Deleted Notes from the Recently Deleted Folder
As you know, Mac has a Recently Deleted Folder that can store the deleted content on a temporary basis. That is, only the files deleted in the last 30 days would be present in the Recently Deleted folder.
Once the mark has been crossed, it is automatically removed from Mac's storage. Therefore, you can follow these steps and learn how to get back deleted notes on Mac from the Recently Deleted folder.
- Firstly, go to the File menu from the main screen and click on the 'Recently Deleted Folder'. If you can't find it, then go to the View menu first and choose to show folders from here.
- The Recently Deleted Folder will have the temporary delete data stored on your Mac (of the last 30 days). Simply select the notes you wish to recover and right-click. From the context menu, choose to put the notes back to their original location.
Needless to say, this technique to recover lost notes on Mac will only work if you try to restore them within the first 30 days. Also, not every macOS has a Recently Deleted folder. Chances are that some Mac notes can get disappeared without going to the Recently Deleted folder altogether.
Option 2: How to Recover Notes on Mac in All Situations
If you are looking for the best solution to restore notes on Mac, then give Recoverit Mac Data Recovery software a try. Developed by Wondershare, it provides a hassle-free solution to recover all kinds of data from Mac or Windows systems. Not just notes, you can also get back your important documents, photos, compressed files, audios, videos, and other data types. Recoverit is known for its high data recovery rate and an extremely user-friendly interface. Even if you don't have any previous technical experience, you would be able to use Recoverit like a pro.
To understand how to retrieve deleted notes on Mac using Recoverit Data Recovery, the following steps can be followed:
Step 1: Select a Location
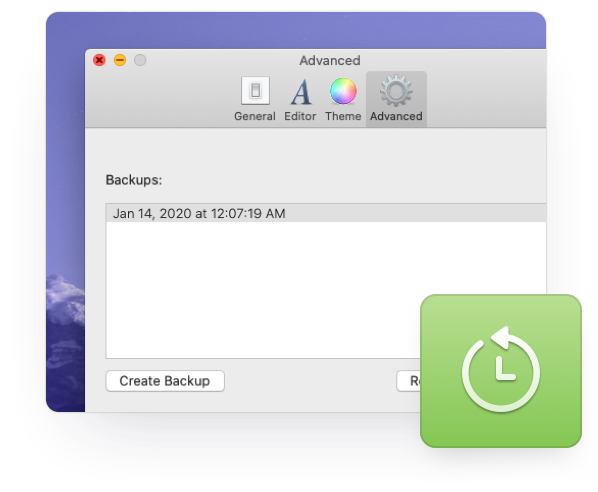
Firstly, you need to install Recoverit Data Recovery on your Mac by downloading the application from its website. Launch it whenever you want to restore notes on Mac and select a source location to scan. That is, select the native source drive of Mac and click on the 'Start' button.
Step 2: Scan the Location
As the application would start scanning your Mac for the lost notes, you can just wait for a while for the process to be completed. The interface will also display the progress of the entire process for your convenience.
Step 3: Preview and Recover
When the extraction process is completed, the application will notify you. Now, you can just preview and select the files you wish to get back. Click on the 'Recover' button and make sure that you save your notes to a trusted location.
Important Note:
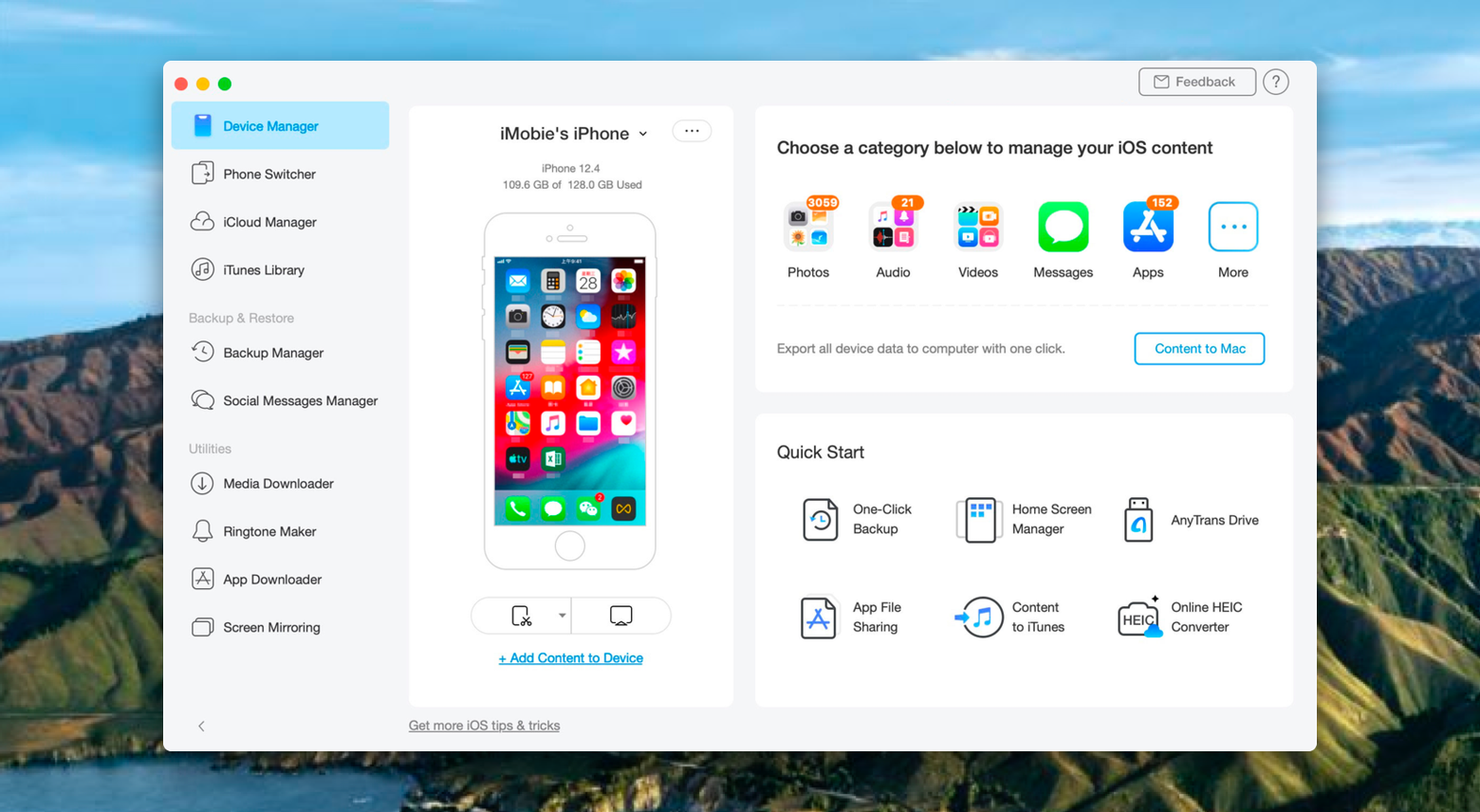
In case if you are not satisfied with the results, then you can also perform a deep scan on your Mac as well. To do this, just click on the 'All-around Recovery' button to look for your lost notes in a more extensive manner. Also, if you use macOS 10.13 or a newer version, then you might consider turning off its System Integrity Protection as well. This will let the application access the inbuilt partition of your Mac. You can restart your Mac in the recovery mode to do this.
Video Tutorial on How to Recover Deleted Files on Mac
Option 3: Recover Lost Notes on Mac from Time Machine
In case if you have already maintained a backup of your notes via Time Machine, then you can make the most of it. Time Machine is the native application on Mac that helps us maintain a dedicated backup of our system storage. Therefore, at the time of need, we can simply visit the Time Machine app, browse it, and restore notes back to Mac storage from it. You can learn how to retrieve deleted notes on Mac via Time Machine by following these steps:
- First of all, you need to access the Time Machine. To do this, click on the Apple logo on the desktop and visit System Preferences. From here, double click on the Time Machine option to open it.
- As the Time Machine app would be launched, enable the 'Show Time Machine' option. Now, go to the menu and click on the 'Enter Time Machine' feature.
- As both Windows and Mac provide native solutions to format hard drives, you should avoid using any unreliable third-party tool.
- This will let you view all kinds of data that are stored on the Time Machine. You can use the scroll on the left to browse the stored data, as per its data.
- Once you find the deleted notes on Mac that you wish to get back, select them, and click on the 'Restore' button.
This will restore notes on Mac back to their original location. Needless to say, the technique to recover notes on Mac will only work if you have already taken a backup of your data on Time Machine.
Option 4: Recover Deleted Notes on Mac from iCloud
This solution to recover notes on Mac would only be possible if you have taken a backup on iCloud beforehand. Just like Time Machine, we can also sync our notes with iCloud as well. In this way, we can access our notes remotely and get them back from the 'Recently Deleted' folder. Though, you would only be able to access notes from this folder in the first 30 days of their deletion.
- To start with, just go to the official website of iCloud and log-in to your account by entering the correct credentials.
- From all the options provided on iCloud's home, click on the 'Notes' icon to proceed.
- This will open all the saved notes on iCloud's interface. On the left, you can see a 'Recently Deleted' folder – simply click on it to view your deleted notes.
- Open the note that you wish to get back and click on the 'Recover' button to save it.
Option 5: Mac Notes Disappeared? Recover from .storedata Files
This is a trick that is mostly used by experts to fix issues as Mac notes disappeared out of the blue. The .storedata is a native Mac file to temporarily store information in the background. Therefore, you can just visit the location where the .storedata files are kept and try to access the content of your deleted notes from here.
- Open Finder on your Mac and browse to your Mac's Library > Notes folder. Alternatively, you can just paste the '~/Library/Containers/com.apple.notes/Data/Library/Notes/' address on the Finder as well.
- Here, you can view a few files with the 'store data' format. Simply copy them and store them safely to any other location.
- Now, forcefully change their extensions to .html and open them with any web browser.
- This will display their textual content, so that can you can easily copy it and restore your note's raw data.
Conclusion
Now when you know different solutions on how to recover deleted notes on Mac, you can easily get your lost data back. As you can see, some of these solutions would work only if you have a previous backup saved. If you don't have an iCloud or Time Machine backup, then you should use Recoverit Data Recovery. It is an exceptional data recovery tool that can help you get back your lost and deleted data under all scenarios. It is even available for free so that you can download it on your Mac, and be prepared for any unforeseen data loss.
What's Wrong with Mac
- Recover Your Mac
- Fix Your Mac
- Delete Your Mac
- Learn Mac Hacks
Notes app for macOS has become very user-friendly with the addition of several powerful features. But the one department where it’s still lagging is the restriction to export notes only as PDF. Unfortunately, you can’t export your Apple notes as text or HTML on your Mac. However, you shouldn’t be disappointed as there are a few options that can help you circumvent the hurdle. Third-party apps come in handy, especially when breaking the shackles. And guess what, they can assist you in overcoming this limitation as well!
How to Export Notes as PDF in macOS
As mentioned above, Apple lets you export your notes only as PDF. And the process is quite straightforward.
Note: You have the option to import text files into Notes. You will be able to import files in TXT, RTF, RTFD, HTML, or Evernote XML Export (ENEX) format.
Step #1. Open Notes app and select the note you want to export.
Step #2. Now, click the File menu and select Export as PDF.
Step #3. Then, select the preferred location and click on Save.
Now that you have converted your note into PDF format and saved it at the desired location go ahead and share it using AirDrop, email or other preferred option.
That’s all there is to it, folks!
Your turn:
I wish Apple Notes for macOS had the feature to export notes in several formats including text and HTML sooner than later. What’s your take on it? Shoot your views in the comments below.
You might want to refer these posts as well:
Mac Notes How To Do Manual Backup Manager
Found this article helpful?
The founder of iGeeksBlog, Dhvanesh, is an Apple aficionado, who cannot stand even a slight innuendo about Apple products. He dons the cap of editor-in-chief to make sure that articles match the quality standard before they are published.
- https://www.igeeksblog.com/author/dhvanesh/
- https://www.igeeksblog.com/author/dhvanesh/
- https://www.igeeksblog.com/author/dhvanesh/
- https://www.igeeksblog.com/author/dhvanesh/