When you set up your Shopify store, Shopify creates a PayPal Express Checkout account for the email address you used to set up your store. If you already have a PayPal account with that email address, then you receive payments from orders made with PayPal right away. If you want to issue refunds or manually capture payments, then you need to finish setting up your PayPal account. To use PayPal on your store, you should upgrade your personal account to a business account. Most functions and tools provided by PayPal for business owners are only available when using a business account.
If you don't have a PayPal business account with the email address you used to set up your store, then you can add your email address to an existing PayPal account or sign up for a new PayPal business account with the same email address you used to set up your store.
Grow your business
If you need help setting up PayPal Express Checkout, then you can hire a Shopify expert.
WooCommerce PayPal Checkout allows your store to accept payments via PayPal and uses customizable Smart Payment Buttons™. When your customers use PayPal Checkout, they can pay with PayPal or any major credit or debit card without ever leaving your site. Shoppers can purchase right from your product pages, and pay in 26 currencies. In the U.S., customers have the added benefit of Smart. Here, we'll provide some insight into the world of online payments, from finding the best-possible payments solution for your business to minimizing chargebacks and disputes. We also talk about the latest tool in online sales: offering a way for your customers to pay over time, while you get paid in full upfront. Setting up payments processing.
- There are several ways by which you can integrate PayPal into your site. You can use PayPal Express Checkout, which is simply a button saying, “Check Out with PayPal” that lets your customers complete the checkout process via PayPal’s website. PayPal Payments Standard is another option, and it takes about 15 minutes to set up the “Buy.
- PayPal will place the logo on your payment page. The logo you use must be sized at 150 x 50 pixels or PayPal won’t accept it. Checkout landing page: If you want your customers to land on a specific page after they’ve purchased an item — setting up a thank-you page on your website is a nice idea, for example — enter that URL here.
Finish setting up your PayPal account
If you want to issue refunds or manually capture payments using PayPal, then you need to give Shopify permissions from your PayPal business account.
Steps:
- From your Shopify admin, go to Settings > Payments.
- From the Shopify app, go to Store > Settings.
- Under Store settings, tap Payments.
- From the Shopify app, go to Store > Settings.
- Under Store settings, tap Payments.
In the PayPal section, click Deactivate.
Click Deactivate again to confirm.
In the PayPal section, select your PayPal account type.
Click Activate.
Enter the email address for your PayPal account, then click Next:
Enter the password for your PayPal account, then click Log In:
Note
If you've used another PayPal account recently, the email for that account might already be filled in. Make sure you're using the email for the account you want to connect to your store.
On the PayPal permissions page, click I Give Permission.
Note
If your account is already set up, then you don't see the permissions page.
On the PayPal confirmation page, click Go back to Shopify.
Make a test transaction to make sure everything is set up properly.
PayPal's shipping and billing addresses
PayPal fills out the billing address fields with the customer’s shipping address. The customer can edit the information by clicking Change....
This is how PayPal works and it cannot be modified. Shopify can send only a single address to PayPal. For normal PayPal payments (as opposed to credit card payments) this address must be the shipping address, because PayPal already has the billing address. There is no way for Shopify to know ahead of time whether the customer has a PayPal account. As a result, Shopify can't send the billing address, such as when the customer is paying with a credit card instead.
Let customers pay without a PayPal account
With PayPal Express, the default is set to ask customers to log in to PayPal (or create a PayPal Account. You can enable guest payments to let customers pay with their credit card even if they don't have their own PayPal account. To enable this feature, you need to have linked your own credit card to your PayPal business account.
To enable guest payments, you need to change the settings in your PayPal account settings. Learn more about enabling guest payments at PayPal.
Note
In some countries and regions, PayPal requires that customers pay by using a PayPal account. To confirm whether this applies to the country where your business is located, contact the PayPal support team.
Require phone numbers for PayPal Express checkout orders
If you depend on having your customers' contact information and use PayPal Express, then you might have noticed that the Shopify order details page does not contain the phone number. To add the phone number field to your checkout, contact PayPal support.
Testing PayPal
Note
If your store is on a trial plan, you need to launch your store before you can make a test transaction. Your trial end date does not change.
You can test the credit card processing ability by creating a test product and purchasing it from your own store using a different PayPal account than the one set up to receive payments on your store.
Common issues
There are a few common errors that can occur when using PayPal with Shopify:
Unable to complete activation
To activate Paypal, your store's country must match the one set for your Paypal account. You can update your store's country from the General Settings in Shopify.
Your PayPal account is not a business account
Paypal Buttonset Up Payments Via Paypal On Your Site Credit Card
To use PayPal on your store, the PayPal account needs to be a business account. You can learn how to upgrade to a business account on the PayPal site.
Payment has already been made for this InvoiceID
This error occurs when you use the same PayPal account on multiple Shopify stores. PayPal reads the order ID as a duplicate and does not process the transaction.
To resolve this error, you must change your order ID format by adding a prefix or a suffix to your order IDs.
Error from gateway: Too many requests for operation
This error occurs when too many request have been sent to PayPal in a short period of time. PayPal mistakes this for a type of spam attack.
Your account is temporarily suspended for 24 hours. You can contact PayPal to resolve this issue.
Invalid Vendor Account (PayFlow Pro)
If you are setting up PayPal and you get the message 'Invalid Vendor Account' this is probably because you didn't enter all the necessary credentials.
You need to generate Payflow credentials in your PayPal account and enter those in the Payment providers page in your Shopify admin. The Vendor/Merchant Login, User, and Password are mandatory.
Unable to refund: You do not have permissions to make this API call
This error might mean that the connection between Paypal and Shopify isn't working. You need to sign in to your PayPal account to give Shopify access.
You need to deactivate and then reactivate PayPal in your Payment providers settings. If you receive any orders while the connection isn't working, then you aren't able to refund those orders through Shopify. To refund orders placed before reactivation, refund the payment from your PayPal account.
WooCommerce PayPal Checkout allows your store to accept payments via PayPal and uses customizable Smart Payment Buttons™. When your customers use PayPal Checkout, they can pay with PayPal or any major credit or debit card without ever leaving your site. Shoppers can purchase right from your product pages, and pay in 26 currencies. In the U.S., customers have the added benefit of Smart Payment Buttons™. This feature automatically presents relevant payment options, including PayPal, and both Pay in 4 and PayPal Credit*—which allow your customers to buy now and pay later while you get paid up front.
Installation ↑ Back to top
- Go to: Plugins > Add New on your WordPress site.
- Enter WooCommerce PayPal Checkout in the Search Plugins bar. Author is Automattic/WooCommerce.
- Install Now and Activate.
More information at: Install and Activate Plugins/Extensions.
Requirements ↑ Back to top
- A PayPal Business account – go to PayPal.com to sign up or log in to your existing account
- PayPal Reference Transactions via Express Checkout for Subscriptions – apply for and enable Reference Transactions if you intend to use and sell WooCommerce Subscriptions
What’s new in v2.1.0 ↑ Back to top
- Pay in 4 from PayPal has been added as a payment option.
- PayPal Credit messaging has been updated to display new Pay in 4 and PayPal Credit messaging
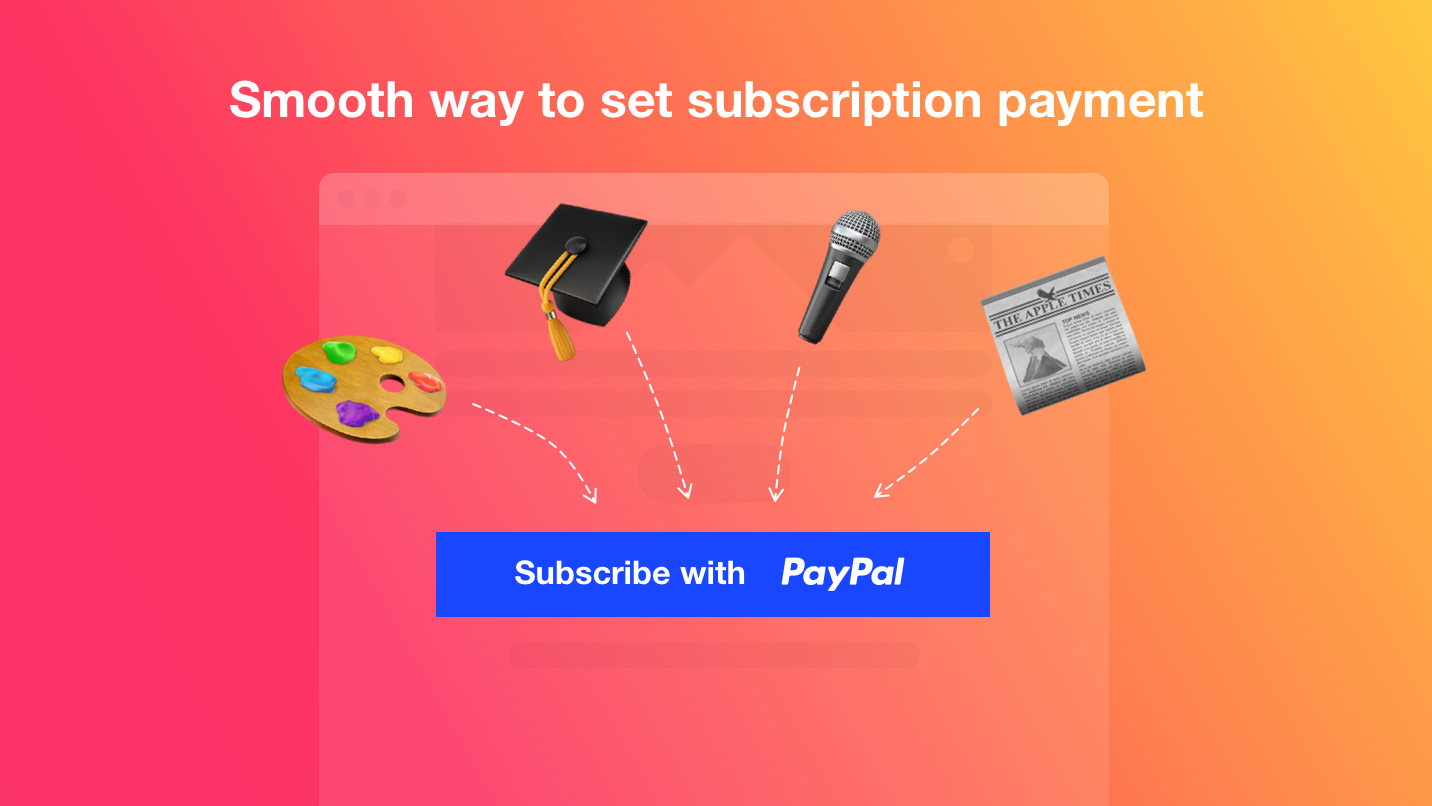
Setup and Configuration ↑ Back to top
To set up PayPal Checkout:
- Go to WooCommerce > Settings > Payments.
- Use the toggle next to PayPal Checkout to Enable it.
- Click Set up or Manage to configure your PayPal Checkout settings.
- Configure your settings:
- Title – Choose the title shown to customers during checkout
- Description – Add a description shown to customers if they use PayPal Checkout
- Account Settings – Environment – Select Live to accept payments and Sandbox to test payments.
API Settings ↑ Back to top
Connect a new or existing PayPal account.
- Click the Setup or link an existing PayPal Account button to add your API Credentials automatically by logging into your PayPal account.
- When prompted log into your PayPal account.
- ClickActivity near the top of the page and select API Access
- Scroll to NVP/SOAP API Integration (Classic) and click Manage API Credentials.
- Copy and paste the credentials into the corresponding fields on your WooCommerce site:
- Live API Username
- Live API Password
- API Certificate and Signature, and Live API Subject are optional.
PayPal-hosted Checkout Settings ↑ Back to top
- Enter a Brand Name that displays during checkout on the PayPal site, e.g., the name of your business/store/site.
- Enter the URL of an image you want to display as the Logo Image and Header Image during checkout (optional).
- Add a logo/icon or photo at: AddImage > Upload Files.
- Or use an existing one at: Add Image > Media Library.
- Select a Page Style (optional). Page styles are shown on your PayPal account.
- Select a Landing Page, which all customers initially see on checkout.
Advanced Settings ↑ Back to top
- Check the Enable Logging when troubleshooting issues with your site. Otherwise, leave unchecked/disabled.
- Enter an Invoice Prefix to identify transaction from this site. WC (WooCommerce) is entered by default.
- Tick the box to RequireBilling Address during checkout. *Note: This feature is no longer supported by PayPal. If you need to collect billing address, you could turn off the payment buttons on the product and cart pages, and collect that information using the normal WooCommerce checkout fields.
- Tick the box to Require Phone Number if you require customers to enter their phone number on checkout.
- Select a Payment Action from the drop-down. ‘Sale’ captures funds immediately. ‘Authorize’ only verifies the availability of funds; you must then capture the payment.
- Tick the box if you Require Instant Payment. Customer must use a payment method allowing immediate capture (e.g., No checks).
- Select a Subtotal Mismatch Behavior preference for occurrences when totals for PayPal and WooCommerce are different.
PayPal Credit (Pay Later) Messages Settings↑ Back to top
- Ensure that Enable PayPal Credit messages is checked in order to present PayPal Credit messaging on the Shopping Cart page.
- Set the preferred styling for the PayPal Credit Messaging layout, logo, logo position, and text color from the dropdowns.
- Configure individual settings for each Single Product Page and Regular Checkout Messages you have enabled in order to present PayPal Credit messaging on the Product and Checkout pages.
Button Settings ↑ Back to top
- Select a Button Color, Shape, Label, Layout, and Size from the dropdown.
- Select Hide Funding Method(s) if you don’t want to display certain funding methods.
- Tick the box for Checkout on cart page, if you wish to display PayPal checkout buttons on the cart page.
- Configure individual settings for each Single Product Page, Mini-Cart, and Regular Checkout Buttons you have enabled.
- Save changes.
PayPal Checkout Buttons
How to obtain PayPal credentials ↑ Back to top
This applies if you choose to manually enter your PayPal credentials.
1. Log into your PayPal Business account at: https://www.paypal.com/us/signin
2.From the navigation menu click Activity > API Access.
3. Scroll to NVP/SOAP API Integration (Classic) and click Manage API credentials.
4.Ensure Request an API Signature is checked and click Agree and Submit
5. Click Show to reveal your credentials and copy the API Username, Password and Signature into your WooCommerce PayPal Checkout settings.
Processing Orders ↑ Back to top
Usage with PayPal accounts and credit/debit cards
This extension skips most of the WooCommerce checkout process, and customers leave your site from the Cart page to complete checkout through PayPal.
PayPal Checkout buttons on product and cart pages is meant to reduce the amount of data entry required by the customer. To achieve this, PayPal sends the customer’s billing information after they log into PayPal and authorize the transaction.
Typical scenario:
- Customer shops on your site
- Customer adds products to Cart
- Customer reviews Cart page
- From the Cart page customer selects “Checkout with PayPal” button
- The customer is redirected to PayPal, and WooCommerce sends the order subtotal, customer information, and shipping address to PayPal (Customers can enter a new shipping address).
- Customer logs in to PayPal and authorizes the transaction*
- PayPal redirects the customer back to WooCommerce and sends authorization token and customer’s billing information
- On the WooCommerce Review Order page, the customer reviews any taxes and chooses a shipping option
- The customer finalizes the order, and the transaction is completed with PayPal
*Order authorization is obtained for an amount that is 150% of the subtotal to anticipate taxes and shipping costs. If there are no taxes or shipping costs, then the original amount is used. If there are shipping/taxes, the updated total is used.
Usage with PayPal in 4
Customers will see the option to use PayPal Credit or Pay In 4 on checkout, if the checkbox for Enable PayPal Credit to eligible customers is ticked in the PayPal Checkout Display Settings and if the customer is in an eligible location.
The store/site owner is paid in full upfront. Customers enjoy financing and are given time to pay.
Admin Usage ↑ Back to top
Capture Charges from WooCommerce Order Admin
This extension allows you to authorize charges during checkout, then manually capture funds later. You can do this via your PayPal business account, or from the WooCommerce Edit Order page. Not sure what this means? Check out this tutorial on Authorizing vs. Authorizing and Capturing.
When a payment is authorized for an order, the order status is set to “on hold”. You can edit the order by going to WooCommerce > Orders, then clicking the order number to edit the order. From the Order Actions dropdown select the “Capture Charge” action to the capture the payment.
Once you select Capture Charge and save the order, payments are captured via PayPal, the order status updates to Processing, and the Order notes update to reflect these changes.
Customization↑ Back to top
Pay With Paypal Button
Make Billing Address not Required ↑ Back to top
The billing address fields can be optional only in a certain scenario. The filter below is for the scenario when a customer checks out from the PayPal button on a cart or product page. After they return from PayPal to the site, they land on the Confirm you Order page. It is the billing address fields on that page that this filter affects.
To make billing fields not required you can use the code below:
The “Require Billing Address” setting must also be disabled.
Remove the “Proceed to Checkout” link on the cart page ↑ Back to top
Troubleshooting ↑ Back to top
You can turn on logging for this plugin via the plugin settings:
Logs will be available via WooCommerce > System Status > Logs.
Frequently Asked Questions ↑ Back to top
Does PayPal Checkout include support for Subscriptions? ↑ Back to top
Yes, PayPal Checkout supports recurring payments when used with WooCommerce Subscriptions (separate purchase).
You must apply for and enable Reference Transactions via Express Checkout with PayPal for this plugin to work with subscriptions. More information at: PayPal Reference Transactions for Subscriptions.
Why do I get errors when I test PayPal Checkout in Sandbox Mode? ↑ Back to top
You cannot have the “PayPal Sandbox” option turned on and use production API credentials. Go to https://developer.paypal.com/ and create a Buyer and a Seller profile to create a sandbox account.
You can request sandbox credentials in the same way you request live credentials once your account is set up. Put the seller’s API credentials into the WooCommerce admin for PayPal Checkout and use the buyer’s credentials to test purchases with.
When you want to return to production mode, change back to production/live API credentials.
PayPal Checkout doesn’t show up on my Checkout page ↑ Back to top
Make sure the checkbox for PayPal Mark is checked under the Regular Checkout Button Settings.
Is there an extra fee to offer PayPal Credit or Pay In 4 to customers? ↑ Back to top
There’s no extra charge for this service to the store/site owner.
If you are a PayPal accepting merchant, PayPal Credit and Pay in 4 is already included at checkout at no additional cost to your business. You just pay your current PayPal transaction fees.
Is PayPal Credit and Pay In 4 available in all countries? ↑ Back to top
It is available without limitation in the United States (US).
PayPal Credit is available by invite only in the United Kingdom (UK), and qualifying merchants will be contacted by PayPal directly for the technical setup required to enable it on the site.
Do I need to accept PayPal to offer PayPal Credit or Pay In 4? ↑ Back to top
Yes. You must have an eligible PayPal payment solution integrated with your website to offer PayPal Credit and Pay In 4 (either through the PayPal checkout or as a PayPal Credit or Pay Later checkout button) and to advertise financing on your website.
When do I get paid if my customers pay using PayPal Credit or Pay In 4? ↑ Back to top
You get paid upfront, even though your customers have more time to pay. Payments usually show in your PayPal account within minutes, similar to any other PayPal transaction.
Can I use the legacy PayPal Checkout? ↑ Back to top
Since PayPal Checkout 2.0, Smart Buttons are enabled by default via the integration with the new PayPal JavaScript SDK. If you would like to use the legacy javascript, you can use this filter:
If you would like to not use Smart Payment Buttons, you can use this filter:
Questions ↑ Back to top
Have a question or need some assistance? Get in touch with a Happiness Engineer via the Help Desk.
*PayPal Pay in 4 and PayPal Credit subject to consumer credit approval.