Pros:
- The Seagate Slim is fast, extremely portable, and works with both Windows machines and Macs without the need to reformat.
- USB 3.0. Very compact. Good capacity. Downloadable HFS+ drive for Windows PCs.
Cons:
- The portable drive doesn't offer the same level of flexibility as its predecessor, caps at just 500GB, and includes a short two-year warranty.
- Not compatible with USM
Learn more here.
Store and access 2TB of photos and files on the go with Backup Plus Slim, a great external hard drive for Mac and Windows computers. The perfect compliment to personal aesthetic, this portable external hard drive features a minimalist metal enclosure and quick plug and play connectivity with the included USB 3.0 cable.
- Store and access 2 TB of photos and files on the go with Seagate Backup Plus Slim, an external hard drive for Mac and Windows This portable external hard drive features a minimalist brushed metal enclosure, and is a stylish USB drive.
- Seagate Slim Portable USM Drive - Quick Start Guide, Installation, Troubleshooting Tips & Downloads.
Editors Liked

- The Seagate Slim is fast, extremely portable, and works with both Windows machines and Macs without the need to reformat
- USB 3.0. Very compact. Good capacity. Downloadable HFS+ drive for Windows PCs
Editors Didn't Like
- The portable drive doesn't offer the same level of flexibility as its predecessor, caps at just 500GB, and includes a short two-year warranty
- Not compatible with USM
Expert reviews and ratings
By crn.com.au on 83High capacity storage has been on a long curve to near ubiquity for years now, getting smaller and cheaper while also becoming a vital part of our digital lives.Which is what makes Seagate's Slim Portable Drives so great – small enough to tuck in a...
By Macworld UK on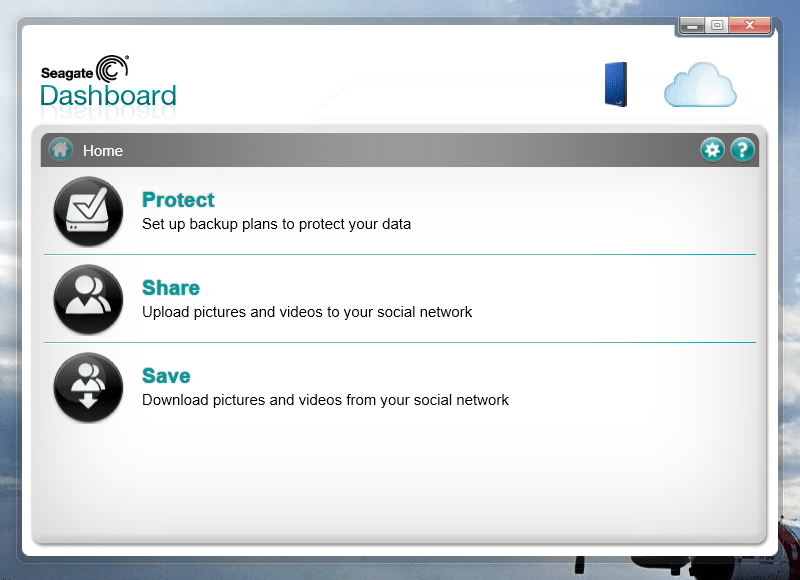 80
80 A USB 3.0 update for Seagate’s ultra-portable drive The Seagate Slim Portable is one of the most compact drives currently available Seagate’s Slim Portable is, as the name suggests, one of the slimmest, lightest portable drives currently available....
By cnet on 80The Seagate Slim is an excellent addition to your small laptop, especially one with USB 3.0, for both storage expansion and backup while you're out and...
By PC Mag on 70The Seagate Slim for Mac is a good, mainstream portable drive for iMacs and MacBooks. It fits easily in a pocket and comes with USB 3.0 so it will work fine with your recent vintage MacBook...
By Gizmodo onFor the price and the speed you get? Absolutely. Just be wary about what you're backing up. Seagate drives have a habit of failing, so keep inconsequential stuff on here to save hard disk space on your laptop or phone rather than volatile stuff like...
Here is a step-by-step guide for you to fix Seagate external hard drive not showing up in My Computer in Windows 10. Providing that data is valuable, we suggest you try fixes first to make the disk show up in Disk Management, and next take one more step to recover data on the unrecognized Seagate external hard drive with the help of EaseUS Data Recovery Wizard.
'My 320 GB Seagate external hard drive is detected but not showing up in My Computer. What should I do? In Device Manager, it gets detected and in disk management, it shows up as 'unallocated'. Is there any way to fix the issue? If I initialize it, will I lose all the data on the drive? I'm using Windows 10.'
How to fix Seagate external hard drive not showing up in Windows 10
Sometimes, when you plug in your Seagate external hard drive to PC, it cannot be recognized by your PC. As a result, the disk and the folders & files on it then become inaccessible. Actually, there are not the few have experienced such an issue of Seagate external hard drive not showing up in Windows 10 Computer. Next, we will show you how to fix the issue without losing data.
1. Make Seagate external hard drive show up in disk management
The first thing you need to do is to check if it is showing up in disk management. If yes, you can skip to the next step. And if not, you should first update the disk driver to make the Seagate external hard drive recognized by Windows and show up in disk management.
Step 1. In Run (Windows + R), type devmgmt.msc and hit Enter.
Step 2. In Device Manager, next to Universal Serial Bus controller, click '+ (plus)'. Then you'll see a yellow exclamation mark. Right-click and choose update driver software.
Step 3. Click 'automatically search for driver software online...'
Step 4. After the process completes, restart your computer and the driver should be automatically installed and loaded in your computer.
Step 5. Go to Windows Disk Management (This PC > Manage > Disk Management), check if the Seagate external hard drive shows as a normal hard disk there.
Sometimes, even the hard drive shows up in Disk Management, it's with strange characters like Unallocated, RAW, disk unknown not initialized, etc. It's detected but not accessible, so this time you must perform data recovery on the hard drive without delay.
2. Recover data from the Seagate external hard drive which is showing but not opening
When you see the Seagate external hard drive listed in the Disk Management window, you can try EaseUS disk data recovery to retrieve your data. It works well on external hard drive data recovery even when the disk is not opening in your Computer.
By going through three short stages, you can easily find lost data on a Seagate external hard drive.
Step 1. Under the 'External Devices', you should see the Seagate external hard drive showing up after it's correctly connected to your computer. Select the drive and click the Scan button.

Step 2. Soon, the software will find more and more data and display the data in the scan results.
Step 3. You can use the Filter feature to quickly locate some specific file types in the results. Select the target files and click the Recover button.
3. Reformat and partition Seagate external hard drive to make it show up in Computer
After Seagate external hard drive recovery, you can then reformat and partition the disk to initialize the disk and make it show up in your computer without losing data.
Step 1. Go to This PC > Manage > Disk Management, right-click the disk partition you need to format and then choose Format.
Step 2. In the pop-up window, you can set file system and cluster size and then click OK.
Seagate Backup Plus For Mac Portable Drive Windows Driver
Note: If you also happen to encounter the flash drive not showing up on Mac, here is the access for online help.