Use Windows Photo Viewer as Your Default Photo App You can set Windows Photo Viewer as your default viewer by pressing the Windows Key + S, type in photo viewer, and click on Choose a default photo viewer. Click on Photos, and click on Windows Photo Viewer. Use Windows Photo Viewer for Certain Image Types.
- Windows Photo Viewer Windows 10 Download
- Windows Photo Viewer Windows 10 Location
- Windows Picture Viewer Windows 10 Download
Users who have upgraded from Windows 7 or 8 to Windows 10 might not be aware, but Microsoft has discontinued the Photo Viewer we had for years. Those who have done a clean install of Windows 10. While Windows 10 does have its own built-in photo viewer and editor, there are some people who might be more interested in what other programs have to offer. Here we have curated some of the best photo and image viewers that are compatible with Windows 10. You will find both free/open source apps and paid ones as well, so let’s get started. Windows Photo Viewer is one of the things that gets removed, or hidden from access after upgrading to Windows 10. The new Photos app takes charge as the default handler for image files in Windows 10. The good news is Windows Photo Viewer application still exists in the same location. Windows Photo Viewer is amongst the least complicated photo viewer designed for Windows PC. It is out there since Windows XP and all the later versions have this too. But, surprisingly, Microsoft.
Do you want the classic Windows Photo Viewer experience back in your Windows 10 computer? Actually, Microsoft replaced the old Windows Photo Viewer with newer Photos app. Many users appreciate the classic look of Windows Photo Viewer and they want it back. If you want to set the ‘Windows Photo Viewer‘ as the default photo viewer on your computer, follow these steps to do it.
Method-1 Run a registry script-
You have to run a registry script on your computer and the problem will be fixed.
ADVERTISEMENT
Now, follow these steps to download and run the script.
1. Download “Restore Windows Photo Viewer on Windows 10“.
2. Go to download location on your computer.
3. Extract the “Restore Windows Photo Viewer on Windows 10” files on at a favorable location of your choice.
4. Go to the location where you have extracted the files.
Windows Photo Viewer Windows 10 Download
5. Right-clickon “Restore the Windows Photo Viewer” registry file and then click on “Merge“.
The registry script will be run on your computer.
6. If there is a warning message, click on “Yes“.
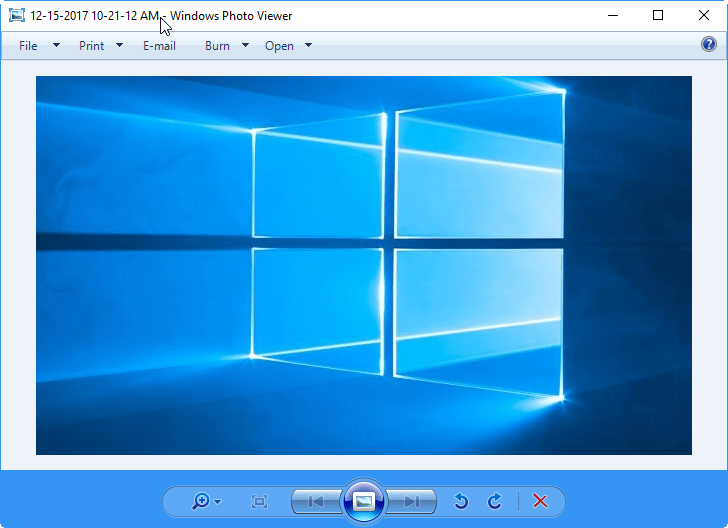
You have re-enabled the Windows Photo Viewer on your computer.
All you have to do is that set the Windows Photo Viewer as a default application on your computer. To do so, follow these simple steps-
1. At first, type “default apps” in the search box.
2. Now, click on “Default apps” in the elevated search result.
3. In the Settings window, on the right-hand side, scroll down and under ‘Photo viewer‘ click on “Photos“.
4. Now, from the list of apps click on “Windows Photo Viewer” to set it as default on your computer.
Whenever you will open an image it will be opened in the Windows Photo Viewer app.
Method-2 Use Windows Photo Viewer-
Download this software on your computer and you will able to use Windows Photo Viewer again on your computer.
1. Download the Restore Windows Photo Viewer.
2. Go to the download location on your computer.
3. Double click on “RestoreWindowsPhotoViewerSetup” to run the setup on your computer.
Windows Photo Viewer Windows 10 Location
4. In the setup window, click on “Next“.
5. Now, click on “Install” to start the installation process.
6. Finally, click on “Finish” to finish the process.
Restore Windows Photo Viewer will be opened automatically.
7. Now, in Restore Windows Photo Viewer 1.22 window, click on “Restore Windows Photo Viewer“.
8. You will be directed to the Settings window automatically. Now, click on “Photo Viewer” and then select “Windows Photo Viewer” in the list of the applications.
Close all the application windows.
That’s it! From now on whenever you will double click on a photo or an image it will be opened in Windows Photo Viewer.
Sambit is a Mechanical Engineer By qualification who loves to write about Windows 10 and solutions to weirdest possible problems.
One of the most critical programs I’ve always used is Windows Photo Viewer. It’s a lightweight image viewing program that has been built into Windows since XP. It’s a simple program and when set as the default photo viewing program in Windows, allows you to double click image files to preview them. It has back and forward buttons to cycle through additional image files in the same directory which makes it far superior to the Windows 10 Photos app which only allows you to look at one picture at a time.
If you install Windows 10 as a fresh copy and are not upgrading from Windows 7 or 8.1, you will notice that Windows Photo Viewer is absent with no way to enable it. It’s still built into Windows, but it’s hidden and must be enabled by adding a registry entry. If you upgraded to Windows 10 from a Windows 7 or 8.1 system, you can skip this step and go to the next section.
Enabling Windows Photo Viewer in the Registry
To enable Windows Photo Viewer, its registry entries need to be added. We have created a registry entry which does this. Click the link below to download it.
Once you’ve downloaded the registry entry simply double click it and run it. Next, we will make Photo Viewer the default image viewer.
How to Make Windows Photo Viewer the Default Image Viewer
To make Photo Viewer the default image viewer, you simply need to right click an image file, choose “Open with” and click “Choose another app”.
Windows Picture Viewer Windows 10 Download
In the “How do you want to open this file?” box, click Windows Photo Viewer if it is in the list of applications. If you don’t see it as an option, click “More apps” to find it. Finally check the “Always use this app to open files” box before you click “OK.”
You need to repeat this process for each image file type you wish to associate Windows Photo Viewer with or you can take a shortcut by using another registry edit.
Included with the registry entry above, is another registry entry which makes Photo Viewer the default mage viewer for .jpg, .jpeg, .gif, .png, .bmp, .tiff and .ico files.
Double click it and run the “Make Photo Viewer Default Image Viewer” registry and you’re done!
That’s all there is to it. Hopefully Microsoft maintains Photo Viewer but there’s no guarantee that they won’t remove it in a future update to Windows 10…