An easy step by step how-to guide for users to install a network printer on Windows Vista
10 Steps total
Step 1: Step 1
After that I tried to add the network printer, but it did not work the same way as earlier. One more (maybe important) observation - when I choose 'Server properties.' From the context menu of the Printers control panel, the Print server properties window, tab Drivers shows the list of installed drivers. There, you can either click on the 'Add a printer' found in the Printers section or you can click on Printers and then on the 'Add a printer' button. The 'Add Printer' wizard will now start. Double-click on 'Add a network, wireless or Bluetooth printer' or click on it and press Next. Windows Vista will now start searching for network printers.
Go to the “Start” menu on the right side of the menu click on “Control Panel.
Step 2: Step 2
In the “Control Panel” click on the “Hardware and Sound” option.
Step 3: Step 3
From the “Hardware and Sound” menu you will need to click on the “Add Printers” option directly underneath the “Printers” option.
Step 4: Step 4
You are given two options here, “Add a local printer” or “Add a network or Bluetooth printer”.
You will only need to click on “Add a local printer” if it is connected directly to your PC.
Otherwise click on “Add a network or Bluetooth printer” and move to step 5
Step 5: Step 5
Most likely your printer will not show up in the list the PC populates. If it does select the printer and click next then skip to step 8.
Otherwise click on “The printer that I want isn’t listed”.
Step 6: Step 6
Here you need to choose the “Find a printer in the directory, based on location or feature” option and click next.
Step 7: Step 7
You will need to select “dcmh.local” in the “In” drop down box.
Then move to the “Printers” tab and type in the name or location of the printer in the corresponding text boxes.
Click “Find now” and the results should display below, double click on the printer you would like to install.
Note: If no results are shown try a different name or location and search again.
Step 8: Step 8
The printer you just installed should show up in the text box grayed out. Click the “Next” button
Note: If the printer you just installed is not going to be the default printer for this PC you must uncheck “Set as default printer”
Step 9: Step 9
From here you can print a test page to make sure the printer you installed is the correct one.
If you do not need to print a test page simply just click ”Finish” and you are done
Step 10: Step 10
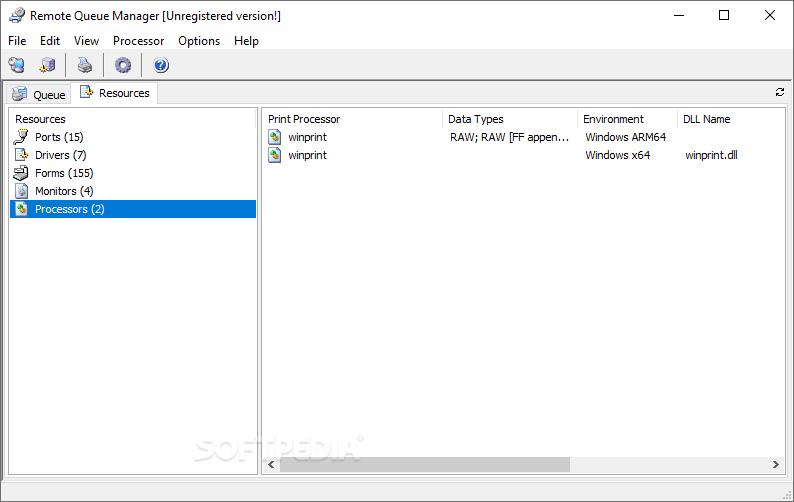
Download Free How To Add Printer To Network Windows Vista 64-bit
Thank you from help desk, and have a great day!!! :)
1 Comment
- Macehsc5775 Aug 30, 2012 at 08:35am
thx for share
Last updated on March 13th, 2017
In several cases users may face printing problems, because of the existence of several installed printer drivers belonging to printers that they don't use anymore. This usually happens, because most users, when they change their old (useless) printer device, with a new one, doesn't also uninstall the corresponding driver/software of the old printer. As a result, user(s) cannot print, because the print spooler (queue) is full and stuck with print jobs to printers that do not exist anymore (not connected).
This article shows the correct way to completely remove printer drivers in Windows in order to resolve printing problems. (Remove Unused or Damaged Printer Drivers)
How to Properly Uninstall Unwanted Printers in Windows (All Versions)
Step 1. Uninstall Old Printer Software.
Of course, the first step to remove an unused printing device from your system, is to uninstall the corresponding printer software from Programs and Features in Control Panel. To do that:
1. Simultaneously press the Win + R keys to open the run command box.
2. Type appwiz.cpl and press Enter.
3. In the program list, select the Printer software/driver that you want to remove and click Uninstall.
Download Free How To Add Printer To Network Windows Vista Download
4. When the uninstall process is completed, restart your computer.*
* Note: If you have a multifunction (All In One) printer, then repeat the process and uninstall all the additional software regarding to it.
Step 2. Completely Remove Unused, Wrong or Damaged Printer Drivers.
After you have removed all the installed printer software, it's time to ensure that your system is clean from the useless printer driver(s).
Windows 7, 8 or 10 Home. *
* Note: If you use Windows 10, 8 or 7 Pro edition, click here.
Download Free How To Add Printer To Network Windows Vista Windows 7
– If you use Windows 10, 8 or 7 Home edition, navigate to Device and Printers in Control Panel. To do that:
1. Simultaneously press the Win + R keys to open the run command box.
2. Type control panel and press Enter.
3. Change the View By (at the up right) to Small icons and then open Devices and Printers.
4. Adobe premiere pro cc 2018 mac crack reddit. Now see in 'Printer and Faxes section', if the unused printer still exists on the list. If so, then right click on it and select Remove device.
5. After printer removal, highlight (select) any other printing device (e.g. 'Microsoft XPS Document Writer', Fax, etc.) under the 'Printers and Faxes' section and then click Print server properties.
6. At Print Server Properties window, select the Drivers tab.
Manage 1 or 1,000 products with inventory management tools. 7. Finally, select the printer driver that you want to completely delete from your system and select Remove.
8. When the removal is completed, restart your computer. *
* Note: If you face printing problems, then proceed and remove all Print Spooler jobs by following the instructions in this article: Fix Spoolsv.exe error and Printing Error problems
Windows 7, 8 or 10 Professional.
Windows loader v2.2 zip file. If you own a Windows 10, 8 or 7 PRO Operating System, then you can use the 'Print Management' console, to manage the installed printers (add or remove printers & drivers). To do that:
1. Simultaneously press the Win + R keys to open the run command box.
2. Type printmanagement.msc and press Enter, to launch the Print Management console.
3. In Print Management console, select All Printers on the left pane and see if the unused printer exist on the list. If so, right click on it and select Delete.
4. Then select All Drivers at the left.
5. Right click at the Printer driver that you want to completely remove from your system and select Remove Driver Package.
6. When the removal is completed, restart your computer. *
* Note: If you face printing problems, then proceed and remove all Print Spooler jobs by following the instructions in this article: Fix Spoolsv.exe error and Printing Error problems
That's it! Let me know if this guide has helped you by leaving your comment about your experience. Please like and share this guide to help others.